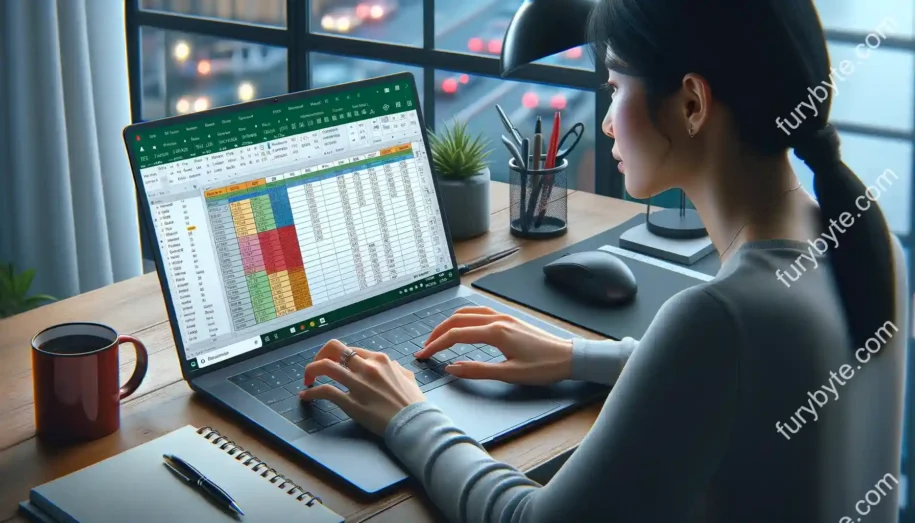
Adding color to cells in Excel can help make important data stand out and be easier to analyze. While you can use the ribbon or right-click menu to select a fill color, shortcut keys provide a quicker way to fill cells.
Excel has several handy options for quickly selecting and applying a fill color using only your keyboard. These shortcut keys allow you to highlight cells by color without needing to open menus or dialog boxes.
Shortcuts to Fill With the Same Color
When you want to quickly fill neighboring cells with the same fill color, there are a couple handy shortcut keys you can use:
Ctrl + Shift + Down/Right Arrow
This is one of the most useful shortcuts for filling cells below or to the right with the same formatting, including fill color.
To use it:
- Select the cell(s) with the fill color you want to apply.
- Press Ctrl + Shift + Down arrow (or Right arrow) to fill formatting down (or right).
This will fill all the adjacent cells in that direction with the same fill color.
Ctrl + D to Fill Down
You can also press Ctrl + D as a shortcut to fill the cell beneath with the same formatting.
- Select the cell with existing formatting/color to apply.
- Press Ctrl + D to fill down.
This shortcut will keep filling the cells below each time you press D, allowing you to quickly propagate the same fill color.
Ctrl + R for Fill Right
Similarly, you can press Ctrl + R to fill the same formatting across cells to the right.
This lets you quickly fill entire rows or columns with the same cell fill color.
| Keyboard Shortcuts for Fill Color | Description |
|---|---|
| Ctrl + Shift + Down/Right Arrow | Fill cells below or right with same format/color |
| Ctrl + D | Fill cell below with same format/color |
| Ctrl + R | Fill cells right with same format/color |
These shortcuts provide a fast way to fill neighboring cells while maintaining the same fill colors, which can be especially useful when color coding tables or repeating data sets.
Shortcuts to Apply a Different Fill Color
In addition to spreading an existing fill color to adjacent cells, you can use shortcut keys to select and apply a different fill color to cells:
Alt + H + H + I
This shortcut opens the Format Cells dialog box, with the Fill tab selected so you can choose a different cell fill color:
- Select the cell(s) you want to apply the new color to.
- Press Alt + H to open the Home tab + H to open the Font group + I to open the Fill Color dropdown.
- Select your desired color.
This provides a quick way to open the color palette and change the fill, without needing to use the Ribbon or right-click menu.
Ctrl + 1 to Open Format Cells
Alternatively, you can press Ctrl + 1 as a shortcut to open the overall Format Cells dialog box.
- Select the cell(s).
- Press Ctrl + 1 to open Format Cells.
- Go to the Fill tab to pick a color.
This opens the full formatting options, where you can also change font, alignment, and borders in addition to the cell fill.
| Keyboard Shortcuts for New Fill Color | Description |
|---|---|
| Alt + H + H + I | Open Fill Color dropdown |
| Ctrl + 1 | Open overall Format Cells dialog |
While not as fast as spreading an existing color, these shortcuts provide a quick way to access the color palette to change the fill color of selected cells.
Fill Without Formatting Shortcuts
In some cases, you may want to fill cells without carrying over any existing formatting like colors. Excel also provides shortcut keys for this:
Ctrl + Enter to Fill Formatting Only Down
To fill only the data or contents of a cell down without the color formatting, use Ctrl + Enter.
- Select the cell with data/text to fill.
- Press Ctrl + Enter.
This will fill the data to cells below while removing any existing color formatting.
Ctrl + R to Fill Right Without Format
Similarly, you can press Ctrl + R to fill cell contents to the right without any colors or formatting.
This allows you to duplicate data across columns or rows without the fill colors.
| Keyboard Shortcuts | Description |
|---|---|
| Ctrl + Enter | Fill down without formatting |
| Ctrl + R | Fill right without formatting |
These shortcuts are useful when you want to fill cells with content while clearing or ignoring any existing color formatting.
Excel Keyboard Shortcuts for Fill Color on Mac
The same Excel fill color shortcuts work for both Windows and Mac versions:
- Control + Shift + Down Arrow: Fill cell formatting below
- Control + Right Arrow: Fill cell formatting right
- Control + D: Fill cells below
- Control + R: Fill cells right
- Option + Command + C: Open format cells dialog
However, the Mac keyboard equivalents for Ctrl and Alt are as follows:
- Ctrl = Command ⌘
- Alt = Option ⌥
So the shortcuts would be:
- ⌘ + Shift + Down Arrow
- ⌘ + Right Arrow
- ⌘ + D
- ⌘ + R
- ⌥ + ⌘ + C
This allows Mac users to use the same Excel fill shortcuts but adapted to the Mac keyboard.
Conclusion
Excel provides many handy shortcut keys for quickly filling cells with color, allowing you to easily highlight tables and data sets.
The most useful fill color shortcuts include:
- Ctrl + Shift + Arrow keys to fill neighboring cells with the same color formatting
- Ctrl + D and Ctrl + R for filling below and right
- Alt + H + H + I to quickly open the color palette
- Ctrl + Enter and Ctrl + R to fill without carrying over existing colors
By learning these keyboard options, you can greatly improve efficiency when working with large Excel files and the need to color code data. The ability to swiftly fill cells, rows, columns or tables with color without menus speeds up highlighting important information.